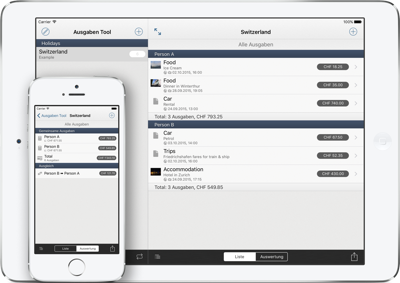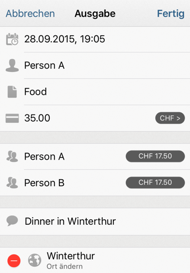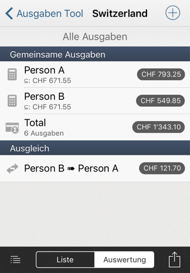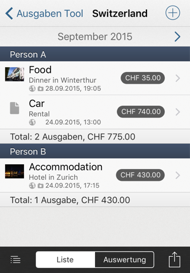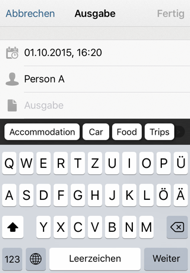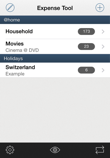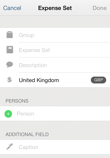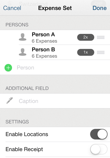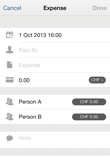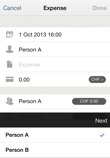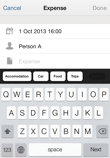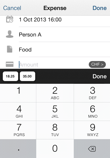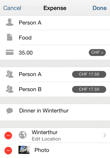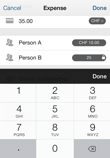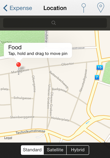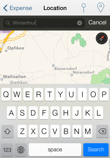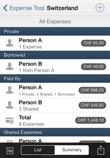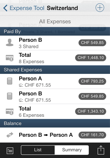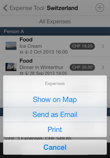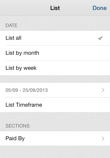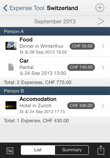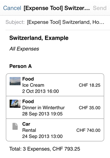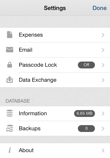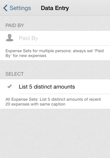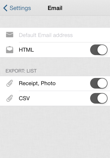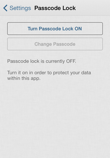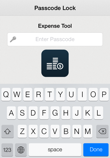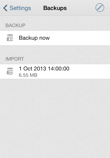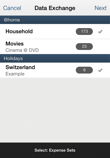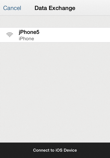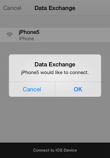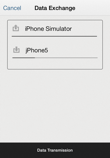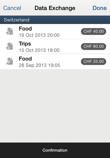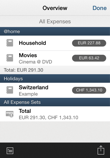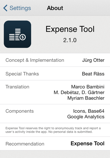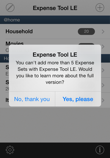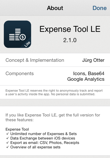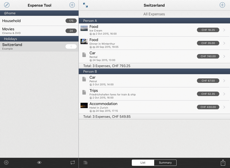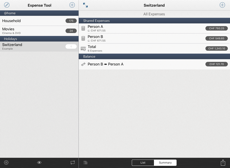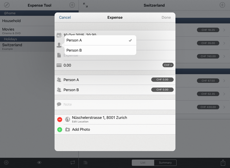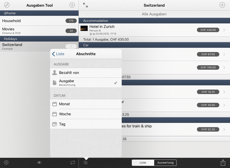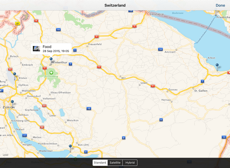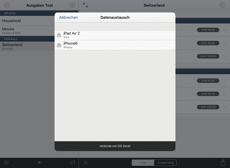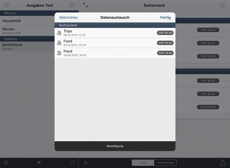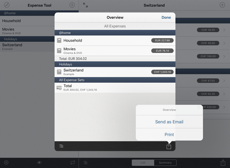Information
Möchten Sie und ihr Partner die gemeinsamen Haushaltsausgaben erfassen und die auf ihren individuellen Geräten erfassten Daten zusammenführen?
Sind Sie mit Freunden in den Ferien und möchten wissen, wie viel Sie ausgeben? Und wenn Sie ihre Ausgaben aufteilen wollen, brauchen Sie ein Tool, das die Ausgaben dokumentiert und die Aufteilung zeigt?
Möchten Sie erfassen, wie viel Sie für Ihr Hobby, Ihre Geschäftsreise oder für irgendeinen anderen Bereich ausgeben?
Nutzen Sie Ausgaben Tool, erstellen Sie ein Ausgaben-Set und beginnen Sie Daten einzugeben. Die Ausgaben können aufgelistet, auf einer Karte angezeigt, als E-Mail exportiert, gedruckt und zwischen iOS Geräten ausgetauscht werden. Sind mehrere Personen Teil eines Ausgaben-Sets, dann erhalten Sie eine Zusammenfassung, welche alle erfassten Ausgaben und den Ausgleich gemeinsamer Ausgaben aufzeigt.
Funktionen
- Ausgaben Sets mit benutzerdefinierten Eigenschaften erstellen
- Ausgaben erfassen, optional Quittungen, Fotos und Orte anfügen
- Schnelle Datenerfassung: Selektion mithilfe automatischer Auswahl der vorhandener Eingaben
- Liste der Ausgaben: Alle, monatlich, wöchentlich, in gewähltem Zeitraum
- Gruppierung der Ausgaben: nach Person oder Ausgaben-Bezeichnung
- Zusammenfassung und Ausgleich gemeinsamer Ausgaben
- Übersicht aller Ausgaben Sets
- Export der Daten als Email (HTML, Text, CSV)
- Datenaustausch zwischen iOS Geräten
- Geocodierung und Darstellung auf Karte
- Datensicherung und Import
- Kennwortsicherung
- iPod Touch, iPhone, iPad
- Sprachen: Englisch, Deutsch, Italienisch, Französisch, Spanisch
Fragen, Antworten, Quintessenzen
Allgemeines
Was ist das Ausgaben Tool?
Ausgaben Tool ist eine einfache, aber dennoch leistungsstarke iOS-Applikation um eigene und gemeinsame Ausgaben zu erfassen und zu organisieren.
Wofür kann ich es brauchen?
Mit dem Ausgaben Tool können Sie Informationen über Ihre Ausgaben sammeln und organisieren.
Nehmen wir folgende zwei Situationen an:
Sie möchten wissen, wieviel Sie für Ihr Hobby ausgeben:
Erstellen sie ein Ausgaben Set 'Hobby' und beginnen Sie, all ihre Ausgaben einzugeben.
So sehen Sie das Total (alle, monatlich, wöchentlich oder innerhalb eines gewählten Zeitraums).
Und natürlich können Sie die Ausgaben auf einer Karte darstellen und die Liste exportieren.
Sie gehen mit zwei Freunden in die Ferien:
Erstellen Sie ein Ausgaben Set 'Ferien' und beginnen Sie, all ihre gemeinsamen Ausgaben einzugeben.
So sehen Sie das Total jeder Person wie auch das Gesamt-Total.
Und wenn Sie ihre Ausgaben teilen, dann müssen sie nichts mehr rechnen - das Ausgaben Tool zeigt den Anteil jeder Person und berechnet den Ausgleich.
Und natürlich können Sie die Ausgaben auf einer Karte darstellen und die Liste exportieren.
Was ist das Ausgaben Tool nicht?
Ausgaben Tool ist, was sein Name sagt. Kurz gesagt: Man kann Ausgaben in Listen (Ausgaben Sets) erfassen.
Nicht gedacht ist es für Anwendungen wie: Buchhaltung, Budget, Einnahmen, usw.
Wo ist es erhältlich?
Was sind die Anforderungen?
Sie benötigen ein iOS Gerät (iPod Touch, iPhone, iPad) mit iOS 9 oder neuer.
Lite-Version: Ausgaben Tool LE
Unterschiede im Funktionsumfang
- Anzahl an Ausgaben Sets
Lite-Version: 5, Vollversion: unlimitiert - Anzahl an Ausgaben pro Ausgaben Set
Lite-Version: 20, Vollversion: unlimitiert
Folgende Funktionen stehen nur in der Vollversion Ausgaben Tool zur Verfügung:
- Export von Daten als CSV
- Übersicher aller Ausgaben Sets
- Datenaustausch zwischen iOS Geräten
Wieso eine Lite-Version?
Um das Ausgaben Tool kennenzulernen, können Sie sich die Lite-Version Ausgaben Tool LE gratis laden. Der kleinere Funktionsumfang reicht auch für die Verwaltung von kleinen Ausgaben Sets aus.
Wenn Ihnen die iOS App gefällt und Sie sie regelmässig benutzen möchten, um mehr Posten zu erfassen und mehr als 20 Ausgaben pro Set verwalten zu können, dann laden Sie sich die Vollversion vom Ausgaben Tool.
Automatische Datenübernahme (iCloud)
Voraussetzungen: Ausgaben Tool in Version 2.0.0 oder neuer, iOS 5.1 und aktives iCloud.
Die Datenübernahme geht automatisch.
- Stellen sie vor der Datenübernahme sicher, dass sie vor dem ersten Start der Vollversion die Lite-Version (2.0.0 oder neuer) mindestens einmal gestartet und mit Home-Button beendet haben.
- Die Lite-Version speichert ihre Daten in einem lokalen iCloud-Container. Dieser Ordner ist nur auf dem entsprechenden Gerät vorhanden und wird nicht in die iCloud übertragen.
- Beim ersten Start der Vollversion (2.0.0 oder neuer) übernimmt diese die dort vorhanden Daten. Der Transfer-Ordner wird anschliessend immer entfernt.
Hinweis: Die Datenübernahme geschieht nur einmalig. Werden weiterhin Eingaben in der Lite-Version getätigt, werden diese nicht in die Vollversion integriert. Wird die Vollversion vor einem Start/Beenden der Lite-Version geöffnet, oder ist die Lite-Version nie in Version 2.0.0 oder neuer gestartet worden, können keine Daten via lokalen iCloud-Container übernommen werden.
Manuelle Datenübernahme
Sie können die Datensicherung/Import Funktionen verwenden um ihre Daten manuell zu übernehmen. Lesen Sie den Abschnitt Datenmanagement in den FAQ um mehr über die Verwendung dieser Funktionen zu erfahren.
- Lite Version: Erstellen Sie eine Datensicherung, kopieren Sie diese via iTunes FileSharing auf ihren Computer
- Vollversion: Kopieren sie die Datensicherung der Lite Version via iTunes FileSharing in die App, Starten Sie die Vollversion, Importieren Sie die Datensicherung innerhalb der App
Ausgaben Sets
Was ist ein Ausgaben Set / Gruppe?
Ein Ausgaben Set definiert eine Liste, in welcher sie anschliessend Eingaben erfassen können.
Sie können somit die zu erfassenden Ausgaben gruppieren.
Ein Beispiel mit mehreren Ausgaben Sets, d.h. mit mehreren 'Themen', für welche sie die Ausgaben im Überblick haben möchten:
- Gruppe: Ferien, Ausgaben Sets: Ferien in A, Ferien in B, Ferien in C
- Gruppe: Privat, Ausgaben Sets: Haushalt, Kino, Mein Hobby
Die Gruppen dienen in erster Linie zur Gliederung. In der Übersicht aller Ausgaben Sets ist ebenso das Sub-Total pro Gruppe ersichtlich.
Hinweis: Überlegen sie sich den Aufbau ihrer Listen (Ausgaben Sets).
Die App ist so ausgelegt, dass sie verschiedene Themen (Listen / Ausgaben Sets) erfassen, nicht aber eine Buchhaltung aller
Ausgaben führen.
Falls sie den Datenaustausch nutzen: Sie können den Datenaustausch für ein oder mehrere Ausgaben Sets aufrufen.
Grund: Sie möchten 'Ferien in A' mit ihrem Partner austauschen, aber die Ausgaben Sets 'Mein Hobby' und 'Spesen der Firma' nicht.
Wie erstelle ich ein Ausgaben Set?
- Berühren Sie die + Schaltfläche in der Liste der Ausgaben Sets.
- Geben Sie die Gruppe des neuen Ausgaben Sets ein - oder wählen Sie eine der bestehenden Gruppen.
- Geben Sie die Bezeichnung und eine optionale Beschreibung ein.
- Wählen Sie die Währung indem Sie ein Land aus der Liste selektieren.
- Erfassen Sie die Personen, welche Ausgaben in diesem Ausgaben Set tätigen.
Alsbald mehr als eine Person definiert sind: Sie können optional einen Faktor setzen. Der Faktor definiert die vorgeschlagene Aufteilung gemeinsamer Ausgaben. - Wenn Sie später Ausgaben erfassen und zusätzlich zu Bezeichnung und Notiz eine weitere Information erfassen möchten (wie z.B. 'Bezahlt mit'), können sie die Bezeichnung dieses zusätzliche Eingabefeld als Freifeld erfassen.
-
Stellen Sie die Einstellungen gemäss Ihren Bedürfnissen ein.
Was möchten Sie den Ausgaben anfügen? Wählen Sie Quittung, Foto und/oder Ort. - Abschliessend sichern Sie das neue Ausgaben Set indem sie Fertig berühren.
Wieso kann ich das Ausgaben Set nicht erstellen?
Einer der folgenden Punkte dürfte die Antwort sein:
- Die Bezeichnung des Ausgaben Sets muss eindeutig sein.
Sie können nicht zwei Ausgaben Sets mit demselben Namen erfassen. - Sie haben noch keine Person für das Ausgaben Set erfasst.
Wie ändere ich ein Ausgaben Set?
- Berühren Sie die Bearbeiten Schaltfläche in der Liste der Ausgaben Sets.
- Ändern Sie die gewünschten Eigenschaften und Einstellungen des Ausgaben Sets.
- Berühren Sie Fertig um die Änderungen zu speichern.
Wie lösche ich ein Ausgaben Set?
In der Liste der Ausgaben Sets, berühren Sie die Bearbeiten Schaltfläche, dann den - Button links neben dem Ausgaben Set welches Sie löschen möchsten. Bestätigen Sie das Löschen mit dem Button Löschen.
Hinweis:
Dieser Vorgang löscht das Ausgaben Set und alle darin erfassten Ausgaben inklusive der Anhänge sofort.
Wenn Sie keine Datensicherung erstellt haben (siehe entsprechenden FAQ Abschnitt) gibt es auch keine Möglichkeit, die Daten wiederherzustellen.
Wozu braucht es Personen im Ausgaben Set?
Es muss mindestens eine Person erfasst sein. Enthält das Ausgaben Set nur private Ausgaben, erfassen Sie ihren eigenen Namen.
Sind zwei oder mehr Personen erfasst, können Sie bei jeder Ausgabe wählen, wer die Ausgabe getätigt hat. Ebenso kann erfasst werden, für wen die Ausgabe getätigt wurde (für alle Personen, nur für ausgewählte).
In der Auswertung wird dann berechnet, wieviel die Personen ausgegeben haben, wieviel der gemeinsame Anteil ist - und vor allem: wer muss wem noch wieviel bezahlen, damit alles ausgeglichen ist?
Was bedeuten die Faktoren bei den Personen?
Sind zwei oder mehr Personen erfasst, können Sie einen Faktor pro Person definieren. Dieser bestimmt die Aufteilung gemeinsamer Ausgaben.
Beispiel:
- Faktor Person A: 1x
- Faktor Person B: 2x
Sie erfassen eine neue Ausgabe für CHF 60.-
Der gemäss Faktoren berechnete zu bezahlende Anteil ist:
- Person A: CHF 20.- (1x)
- Person B: CHF 40.- (2x)
Was passiert, wenn die Einstellungen geändert werden?
De/Aktivieren von Quittung, Foto oder Ort verändert keine der bereits erfassten Ausgaben. Es werden keine Daten gelöscht.
Die Einstellungen de/aktivieren einzig die Möglichkeit der Anzeige und des Erfassens der gewählten Anhänge für bestehende und neue Ausgaben.
Das Ändern der Währung verändert die Beträge nicht. Wird z.B. von EUR nach CHF geändert, so erscheinet eine vorgängig erfasste Ausgabe für EUR 12 als CHF 12.
Ausgaben
Wie erfasse ich eine Ausgabe?
- Navigieren Sie zum gewünschten Ausgaben Set. Wählen Sie die Ansicht der Liste.
- Berühren Sie die + Schaltfläche in der Liste der Ausgaben.
- Das aktuelle Datum ist bereits eingetragen. Sollten Sie es Ändern müssen, berühren Sie die Zelle.
- In einem Ausgaben Set für mehrere Personen: Wählen Sie die Person, welche die Ausgabe bezahlt.
-
Geben Sie die Bezeichnung im Feld Ausgabe ein oder wählen Sie eine bestehende Bezeichnung.
Hinweis:
Es ist empfehlenswert, die Bezeichnung der Ausgabe kurz zu halten, z.B. 'Verpflegung'. Wenn Sie später weitere Ausgaben erfassen, können Sie diese Bezeichnungen wieder selektieren ohne sie neu eingeben zu müssen. Um diese Auswahl-Liste kurz zu halten, ist die Bezeichnung 'Verpflegung' besser als 'Mittagessen im Restaurant ABC im Ort XYZ'. -
Geben Sie den Betrag der Ausgabe ein.
Hinweis:
Wenn die Ausgabe in einer Fremdwährung erfolgte, können Sie den integrierten Währungsrechner verwenden indem Sie den Währungs-Badge berühren. -
In einem Ausgaben Set für mehrere Personen sind die zu bezahlenden Teilbeträge gemäss Faktoren (siehe Ausgaben Set - Einstellungen) aufgeführt.
Wählen sie die Personen an/ab, für welche die Ausgabe getätigt wurde. - Optional können sie das Freifeld (siehe Ausgaben Set - Einstellungen) und eine Notiz (wie z.B. den Namen des Restaurants) erfassen.
- Optional (und gemäss den Einstellungen des Ausgaben Sets), fügen Sie die Quittung und/oder Foto an.
-
Wenn das Anfügen vom Ort im Ausgaben Set aktiviert ist (siehe Ausgaben Set - Einstellungen) , dann wird die aktuelle Position automatisch eingetragen.
Hinweis:
Wenn Sie eine neue Ausgabe erfassen und nicht am entsprechenden Ort sind, können Sie den Ort ändern oder löschen. - Sichern Sie die neu erfasste Ausgabe.
Wie ändere ich eine Ausgabe?
- Navigieren Sie zum gewünschten Ausgaben Set. Wählen Sie die Ansicht der Liste.
- Selektieren Sie die gewünschte Ausgabe und berühren Sie Bearbeiten in der Detail-Ansicht der Ausgabe.
- Berühren Sie Fertig um die Änderungen zu speichern.
Wie lösche ich eine Ausgabe?
Navigieren Sie zur Ausgabe und berühren Sie den Löschen Button unten. Sie können eine Ausgabe auch löschen, indem Sie sie in der Liste durchstreichen und anschliessend mit Löschen bestätigen.
Hinweis:
Dieser Vorgang löscht die Ausgabe und Anhänge sofort.
Wenn Sie keine Datensicherung erstellt haben (siehe entsprechenden FAQ Abschnitt) gibt es auch keine Möglichkeit, die Daten wiederherzustellen.
Welche Ausgaben-Typen gibt es?
In einem Ausgaben Set für mehrere Personen können Sie wählen, für welche Person(en) eine Ausgabe getätigt wurde.
Es gibt drei Typen von Ausgaben:
- Privat: Von 'Person A' bezahlt, nur für 'Person A'.
Diese Ausgabe wird nicht in die gemeinsamen Ausgaben eingerechnet, ist aber im Total von 'Person A' enthalten. - Leihbeträge: Von 'Person A' bezahlt, nur für 'Person B'.
Diese Ausgabe wird nicht in die gemeinsamen Ausgaben eingerechnet, ist aber im Total von 'Person A' enthalten. Für die Auswertung: 'Person B' muss 'Person A' den ganzen Betrag zurückerstatten. -
Gemeinsame Ausgaben: Von 'Person A' bezahlt, für zwei oder mehrere Personen.
Diese Ausgabe ist in den gemeinsamen Ausgaben enthalten. Die zu bezahlenden Teilbeträge sind aufgeführt - gemäss den definierten Faktoren in der Ausgaben-Set-Einstellung.
Hinweis: Sie können diese für den Ausgleich zu bezahlenden Teilbeträge ändern und fixieren, indem Sie den Teilbetrag berühren und den Betrag ändern.
Wie können Teilbeträge erfasst werden?
Eine im Ausgaben Tool erfasste Ausgabe ist immer von nur einer Person bezahlt. Sollten mehrere Personen bezahlen, so sind dies mehrere zu erfassende Ausgaben.
Es ist hingegen möglich, die für den Ausgleich zu bezahlenden Teilbeträge anzupassen.
Beispiel: 'Person A' bezahlt im Restaurant für 'Person A', 'Person B' und 'Person C' das Essen mit
Gesamt-Betrag 80.-.
Für die Schlussabrechnung soll aber festgelegt werden, dass der zu bezahlende Anteil von 'Person A'
und 'Person C' je 20.- ist, von 'Person B' 40.-.
- Bezahlt von 'Person A': 80.-
- Bezahlt für: Personen A, B, C wählen
-
Bei den gewählten Personen: Die vorgeschlagenen Teilbeträge-Badges
berühren, den gewünschten Betrag individuell erfassen und somit fixieren.
'Person A': 20.-
'Person B': 20.-
'Person C': 40.-
Hinweis: Sind die für den Ausgleich zu bezahlenden Teilbeträge fixiert,
erscheint ein Schloss-Icon neben dem Betrag.
Ändern Sie die Faktoren-Einstellungen im Ausgaben Set, so bleiben diese fixierten Beträge bestehen.
Nicht fixierte Beträge werden immer gemäss den Faktoren-Einstellungen des Ausgaben Sets gerechnet.
Wie gebe ich einen Betrag in einer Fremdwährung ein?
Um den einfachen Währungsrechner aufzurufen: Berühren Sie den Währungs-Badge wenn Sie den Betrag erfassen.
Sind bereits Fremdwährungen in anderen Ausgaben enthalten, können Sie die Währung und den Wechselkurs direkt aus der Liste unten selektieren.
- Wählen Sie die Fremdwährung indem Sie das Land eintippen.
-
Ist eine Internetverbindung vorhanden, wird der aktuelle Wechselkurs abgefragt und eingetragen.
Ansonsten erfassen Sie den Wechselkurs manuell. - Erfassen Sie den Betrag in der Fremdwährung.
-
Der einfache Währungsrechner wird ihnen das Resultat anzeigen: Betrag * Wechselkurs.
Um den umgerechneten Betrag zu übernehmen: berühren Sie das Resultat.
Wie ändere/editiere/lösche ich Quittung oder Foto?
Navigieren Sie zur gewünschten Ausgabe und berühren Sie Bearbeiten
Um Quittung oder Foto zu Löschen, berühren Sie den löschen Button auf der linken Seite. Bestätigen Sie das Löschen mit dem Button Löschen.
Um Quittung oder Foto hinzuzufügen, berühren Sie Quittung hinzufügen oder Foto hinzufügen.
Hinweis:
Wenn Ihr Gerät eine Kamera hat, können Sie entweder ein Foto aufnehmen oder ein bestehendes auswählen.
Wenn Ihr Gerät keine Kamera hat, können Sie einzig bestehende Fotos aus Ihrer Bibliothek auswählen.
Wie ändere/editiere/lösche ich den Ort?
Wenn Sie eine Ausgabe erfassen, wird der aktuelle Standort hinzugefügt. Wenn Sie dies Ändern müssen, da Sie sich nicht am Ort der Ausgabe befinden, oder weil sie den Ort entfernen möchten: Navigieren Sie zur gewünschten Ausgabe und berühren Sie Bearbeiten.
Um den Ort zu löschen, berühren Sie den löschen Button auf der linken Seite. Bestätigen Sie das Löschen mit dem Button Löschen.
Für das Ändern des Orts berühren Sie die Zeile mit dem Ort. Sie haben mehrere Möglichkeiten, den Ort zu ändern:
-
Tippen Sie den Ort ins Suchfeld und tippen sie auf suchen. Wird ein Ort gefunden, wird der Pin gesetzt. Werden mehrere Orte gefunden, erscheint eine Auswahlliste.
Hinweis: Die Suche nach dem Ort erfolgt mittels Apple Maps. Eine korrektes Suchresultat kann nicht garantiert werden. - Verschieben Sie den Ausschnitt der Karte. Berühren Sie den Button mit dem Pin, um den Pin in die Mitte des aktuell gewählten Kartenausschnittes zu setzen.
- Drücken Sie den Button mit dem Symbol für den aktuellen Ort. Der Pin wird gemäss ihrem aktuellen Standort gesetzt.
- Vor allem nach der Suche eines Ortes können Sie die genaue Position auf der Karte einstellen. Berühren Sie den Pin und halten Sie ihn gedrückt, dann können Sie den Pin auf der Karte zur gewünschten Position verschieben.
Liste organisieren
Wie kann ich die Liste und Auswertung organisieren?
Berühren Sie die Ändern Schaltfläche (mit Symbol: Kalender und Stift) unten links in der Listen- oder der Auswertungs-Ansicht.
Zeitraum
Für die zeitliche Organisation der Darstellung haben Sie folgende Möglichkeiten zur Auswahl:
- Alle auflisten: Hiermit werden sämtliche Ausgaben dargestellt.
- Monatlich/Wöchentlich auflisten: Mit dieser Auswahl wird die Liste auf einen Monat/Woche eingeschränkt. Sie können durch die Monate/Wochen navigieren, indem Sie die Pfeile in der grauen Navigationsbar oben berühren.
- Zeitraum auflisten: Hiermit werden die Ausgaben im von Ihnen gewählten Zeitraum von - bis dargestellt.
Abschnitte / Gruppierung
Die Ausgaben in der Liste sind gruppiert. Die Abschnitte können Sie ebenso einstellen:
- Ausgabe - Bezahlt von: Die Liste wird nach den Personen gruppiert.
- Ausgabe - Bezeichnung: Die Liste wird nach der Ausgaben-Bezeichnung gruppiert.
- Datum (Monat, Woche, Tag): Es werden alle Ausgaben des Monats/Woche/Tag gruppiert.
Auswertung
Wie kann ich die Auswertung aufrufen?
Navigieren Sie zum gewünschten Ausgaben Set. Unten ist die Auswahl zwischen Liste und Auswertung. Berühren Sie Auswertung.
Was wird in der Auswertung aufgeführt?
In einem Ausgaben Set für nur eine Person wird einzig das Total aufgeführt.
Bei Ausgaben Sets für mehrere Personen wird eine detaillierte Auflistung der Ausgaben aufgeführt.
- Privat: Das Total aller privaten Ausgaben der Personen.
- Ausgeliehen: Das Total aller ausgeliehenen Beträge der Personen.
- Bezahlt von: Sämtliche erfassten Ausgaben pro Person (inklusive privater und ausgeliehener Beträge).
- Gemeinsame Ausgaben: Hier sind nur noch die Ausgaben enthalten, welche für zwei oder mehrere Personen getätigt wurden.
- Ausgleich: Es wird gerechnet, wer wem noch wieviel bezahlen muss, damit alle Ausgaben ausgeglichen sind. Dabei werden die gemeinsamen Ausgaben und auch die ausgeliehenen Beträge berücksichtigt.
Datenaustausch
Wieso Datenaustausch und nicht Synchronisation?
Das Ausgaben Tool ist einfach und dennoch leistungsstark. Das gilt auch für den Datenaustausch.
Der Datenaustausch ermöglicht, alle Ausgaben innerhalb eines Ausgaben Sets von einem iOS Gerät mit einem anderen Gerät zu vergleichen. Dabei werden nicht vorhandene Ausgaben des anderen Geräts übertragen und bei geänderten Einträgen der aktuellere Eintrag auf das andere Gerät gesendet.
Es ist keine Synchronisation, da keine Ausgaben gelöscht werden. Ebenso werden nicht alle Ausgaben Sets übertragen, sondern nur diejenigen, welche Sie zur Übertragung ausgewählt haben.
Vor allem aber werden die Daten nur von Gerät zu Gerät gesendet - es sind also keine externe Server im Internet im Spiel, wo Ihre Daten gespeichert werden.
Wofür ist der Datenaustausch gut?
Zwei Beispiele:
Zwei Personen führen einen Haushalt. Beide erfassen auf ihren Geräten ein Ausgaben Set 'Haushalt'. Um die Daten zusammenzuführen, rufen die beiden Personen den Datenaustausch auf. Nach der Auswahl des Gerätes der anderen Person und der Übertragung sind auf beiden Geräten auch die Ausgaben der anderen Person vorhanden.
Ausgaben, welche unterwegs mit dem iPhone erfasst werden, können auf's iPad zuhause übertragen werden. Dies funktioniert natürlich auch mit mehreren Personen (resp. mehreren iPhone's) und einem gemeinsamen iPad.
Was sind die Voraussetzungen?
Um den Datenaustausch nutzen zu können, braucht es zwei iOS Geräte. Auf beiden muss das Ausgaben Tool installiert sein, optimalerweise in der gleichen Version.
Übertragung mittels Bluetooth: Die Geräte müssen Bluetooth unterstützen.
Übertragung mittels Wi-Fi: Auf beiden Geräten muss Wi-Fi aktiviert sein, und die beiden Geräte müssen im gleichen Netzwerk sein.
Schlussendlich muss auf beiden Geräten in den Einstellungen vom Ausgaben Tool die gleiche Datenaustausch-übertragung (Wi-Fi / Bluetooth) aktiviert und ausgewählt sein.
Was bedeuten die Einstellungen?
Ausgaben Tool 2.3
Wählen Sie diese Einstellung, wenn auf beiden Geräten iOS 7 (oder neuer) installiert ist. Es wird automatisch erkannt, ob eine
Verbindung via Bluetooth oder Wi-Fi hergestellt wird. Voraussetzung ist bei Bluetooth, dass Bluetooth auf beiden Geräten aktiviert ist.
Bei Wi-Fi müssen sich beide Geräte im gleichen Netzwerk befinden.
Ausgaben Tool 2.0
Wählen Sie diese Einstellung, wenn auf einem (oder beiden) Geräten iOS 6 (oder älter) installiert ist.
Um den Datenaustausch nutzen zu können, muss in den Einstellungen vom Ausgaben Tool unter Datenaustausch Online (Wi-Fi) und/oder In der Nähe (Bluetooth) aktiviert sein. Diese Bezeichnungen sind von dem Auswahldialog von Apple so vorgegeben.
Wenn beide Optionen aktiviert sind, müssen Sie später immer zwischen einer der beiden übertragungsarten auswählen. Möchten Sie sowieso immer nur über Bluetooth übertragen, können Sie Online (Wi-Fi) deaktivieren, damit diese Auswahl nicht mehr erscheint.
Beachten Sie auch die Voraussetzungen in der vorherigen Frage.
Was muss für die Zuordnung beachtet werden?
Wenn Sie auf beiden Geräten bereits Ausgaben erfasst haben, prüfen Sie die folgenden Punkte, bevor Sie Daten austauschen:
-
Name des Ausgaben Sets
Damit die Ausgaben in das richtige Ausgaben Set übertragen werden gilt die Voraussetzung: Der Name des Ausgaben Sets muss auf beiden Geräten gleich sein. -
Name der Personen
Damit die Ausgaben den richtigen Personen zugeordnet werden können gilt die Voraussetzung: Der Name der Personen muss auf beiden Geräten gleich sein.
Beispiel: Auf einem Gerät sind Ausgaben für 'Hans Meier' erfasst. Auf dem anderen Gerät jedoch wurden Ausgaben für 'Hans' erfasst.
Resultat: Nach dem Datenaustausch sind im Ausgaben Set zwei Personen vorhanden, nämlich 'Hans' und 'Hans Meier'.
Wie funktioniert der Datenaustausch?
Mit dem Datenaustausch können Sie eines oder mehrere Ausgaben Sets zwischen zwei iOS Geräten übertragen.
Um eine korrekte Zuordnung zu gewährleisten, beachten Sie Erläuterungen bei der vorherigen Frage!
Der Datenaustausch zwischen zwei iOS Geräten funktioniert wie folgt:
- Berühren Sie den Button Datenaustausch (unten rechts) in der Liste ihrer Ausgaben Sets.
-
Es erscheint wiederum die Liste all ihrer Ausgaben Sets. Wählen Sie die Ausgaben Sets an, welche Sie an das andere Gerät übertragen möchten.
Hinweis: Wenn Sie nur Daten vom anderen Gerät empfangen möchten, dann wählen Sie kein Ausgaben Set an. -
Berühren Sie den Button Weiter (Pfeil nach rechts, oben rechts).
Die zu sendenden Daten werden aufbereitet - dieser Vorgang kann eine Weile dauern. - Wenn in den Einstellungen Online (Wi-Fi) und In der Nähe (Bluetooth) aktiviert ist, wählen Sie die gewünschte Übertragungsart auf beiden Geräten. Ist nur eine Auswahl in den Einstellungen aktiviert, erfolgt diese Auswahl nicht. Auch bei der Datenaustausch-Einstellung Ausgaben Tool 2.3 muss keine manuelle Auswahl erfolgen, da die Auswahl zwischen Bluetooth und/oder Wi-Fi automatisch erfolgt.
- In der Liste erscheinen die gefundenen Geräte. Auf einem Gerät: wählen Sie das andere Gerät. Das andere Gerät muss die Verbindung akzeptieren.
Hinweis: Der Vorgang der Erkennung anderer Geräte und der Verbindungsaufbau kann je bis zu 30-40 Sekunden dauern. Haben Sie etwas Geduld...
Es kann nur ein Gerät die Verbindung aufbauen. Wenn sie dies gleichzeitig auf beiden Geräten tun, wird der Verbindungsaufbau nicht funktionieren. - Nach erfolgreich hergestellter Verbindung tauschen die beiden Geräte die neuen und geänderten Ausgaben der jeweilig gewählten Ausgaben Sets aus.
Hinweis: dieser Vorgang kann je nach gewählter Datenübertragung und vorhandener Datenmenge (Anzahl Ausgaben, Quittung, Fotos) einige Zeit dauern. - Sofern auf einem Gerät Ausgaben hinzugefügt oder geändert werden, erscheint eine Liste. Sollte eine Änderung von Ihnen nicht akzeptiert werden, können Sie dies mit dem Berühren des Buttons - und Bestätigung von Löschen unterbinden.
Hinweis: Wenn ein Ausgaben Set auf dem anderen Gerät noch nicht vorhanden ist, wird das Ausgaben Set neu erstellt. - Um die Änderungen gemäss der dargestellten Liste zu speichern, berühren Sie den Button Fertig.
Hinweis: wenn viele Daten gesichert werden (Anzahl Ausgaben, Quittungen, Fotos), kann dieser Vorgang einige Zeit dauern. - Nun erscheint wieder die Liste der Ausgaben Sets. Die neuen und geänderten Ausgaben des anderen Geräts, welche Sie im vorherigen Schritt gesichert haben, sind nun auch auf Ihrem Gerät vorhanden.
Warum wird das zweite Gerät nicht angezeigt?
- Rufen Sie den Datenaustausch auf beiden Geräten auf.
- Stellen Sie sicher, dass beide Geräte den gleichen Übertragungsmodus (WiFi / Bluetooth) verwenden.
Wieso keine Synchronisation in der Wolke?
Sie bestimmen, welche Ausgaben Sets sie auf welche Geräte übertragen möchten. Die Daten werden nur von Gerät zu Gerät gesendet - es sind also keine externe Server im Internet im Spiel, wo Ihre Daten gespeichert werden. So wird auch keine Internetverbindung benötigt, z.B. in den Ferien in einem anderen Land.
Je nach Ansicht sind Vorteile der Wolken-Synchronisation auch Nachteile. Genauso beim Ansatz vom Ausgaben Tool: Transfer von Gerät zu Gerät.
Bestimmt aber ist der Datenaustausch genauso wie das Ausgaben Tool selbst: einfach, aber dennoch leistungsstark.
Sie wünschen eine iCloud Synchronisation?
Eine iCloud - Synchronisation wird nicht unterstützt.
Der Grund dafür ist, dass diese Funktionalität für Dokumente (wie z.B. ein Textdokument) ausreichend gut ist. Für Datenbanken mit Relationen (Ausgabe <-> Teilbeträge => Auswertung) ist die iCloud Infrastruktur zur Zeit schlicht untauglich.
Viele andere Entwickler und Firmen bieten dies beim besten Willen ebenso nicht an...
Für Interessierte hierzu ein Artikel:
Why doesn't iCloud 'just work'?
Ebenso ist ist via iCloud nicht möglich, die Daten zwischen mehreren Accounts zu synchronisieren. Und gerade beim Beispiel Haushaltsausgaben wäre dies notwendig - da selten beide Partner den gleichen iCloud - Account verwenden.
Datenmanagement
Wie kann ich die Daten exportieren oder drucken?
Navigieren Sie zum Ausgaben Set und wählen Sie die Listen- oder Auswertungs-Ansicht, oder rufen Sie eine einzelne Ausgabe auf. Berühren Sie den Button Aktionen unten rechts.
Wählen Sie Als Email senden oder Drucken.
Hinweis:
Die Daten sind nicht verschlüsselt. Seien Sie vorsichtig beim Versand von sensiblen und persönlichen Daten.
Export von grossen Datenmengen
Nehmen wir an: Sie haben 250 Ausgaben in einem Ausgaben Set während der letzten vier Monate erfasst. Eine Quittung und Foto ist jeder Ausgabe angefügt. Wie Sie sich vorstellen können, wird das ohne weiteres in einer Rohdatenmenge von > 50 MB resultieren. Und wenn diese Rohdatenmenge aufgearbeitet wird, sei das als Druckausgabe oder Email-Versand, so wird noch mehr Arbeitsspeicher benötigt - diese Vorgänge werden sicherlich sehr viel Arbeitsspeicher benötigen.
Wenn Sie versuchen, diese grosse Liste mit allen angefügten Daten auf's Mal zu Drucken oder als E-Mail zu versenden, dann wird ihr Gerät möglicherweise nicht genügend Arbeitsspeicher zur Verfügung haben. Bedenken Sie, es ist ein mobiles Gerät - und kein Computer mit mehreren GB Arbeitsspeicher...
Tipp:
Versuchen Sie, die Datenmenge zu einzuschränken. Es ist empfohlen, beim Drucken und E-Mail Versand die monatliche Liste anstelle der Liste aller Ausgaben zu verwenden.
Welches Format wird für den Export verwendet?
Der Export sendet ein HTML oder Plain-Text Email. Sie können dies in den allgemeinen Einstellungen der App definieren. Navigieren Sie zur Liste der Ausgaben Sets, und berühren Sie den Button Einstellungen um Ihr gewünschtes Format einzustellen.
Sie können optional auch die Quittungen und Fotos der Liste der Ausgaben anfügen, genauso wie eine CSV-Datei (Comma Separated Values). Auch dies kann in den allgemeinen Einstellungen definiert werden.
Wenn nur eine einzelne Ausgabe gesendet wird, ist Quittung und/oder Foto immer angefügt.
Die CSV-Datei ist als UTF8 enkodiert, die Werte werden mit Semikolon (Strichpunkt) getrennt. Wenn Ihre Software die Daten nicht korrekt anzeigt (z.B. Umlaute), stellen Sie sicher, dass Sie diese Einstellungen verwenden beim Einlesen der CSV-Datei.
Wie öffne ich die CSV-Datei am besten?
Allgemein
Die CSV-Datei ist als UTF8 enkodiert, die Werte werden mit Semikolon (Strichpunkt) getrennt.
Wenn Ihre Software die Daten nicht korrekt anzeigt (z.B. Umlaute), stellen Sie sicher, dass Sie diese Einstellungen verwenden beim Einlesen der CSV-Datei.
OpenOffice
Rechts-Klicken Sie die CSV-Datei und öffnen Sie sie mit OpenOffice. Es wird ein Assistent angezeigt. Stellen Sie die Enkodierung auf UTF8 und das Trennzeichen auf Semikolon. Wenn die Angaben in der Vorschau korrekt erscheinen, bestätigen Sie mit OK.
Excel
Öffnen Sie Excel und erstellen Sie eine neue, leere Arbeitsmappe. Starten Sie den Textkonvertierungs-Assistent über's Menu Daten -> Aus Text. Geben Sie an, dass der Ursprungsdateityp Getrennt (z.B. Komma, Semikolon) ist, und der Dateiursprung 65001: UTF8 ist.
Im nachfolgenden Schritt geben Sie an, dass die Daten mit Semikolon getrennt sind. Schliessen Sie den Assistent ab. Nun stehen die Daten der CSV-Datei in der Arbeitsmappe zur Verfügung.
Können Daten wiederhergestellt werden?
Wenn Sie ein Ausgaben Set oder eine Ausgabe löschen, oder anderweitig ihre Daten verlieren, dann gibt es keine Rückgängig-Funktion.
Es ist empfohlen, regelmässige Backups wichtiger Daten zu machen mittels der Datensicherung (siehe entsprechenden FAQ Abschnitt), dem zusätzlichen Sichern der Datensicherungen, wie auch des Backups des Gerätes mit iTunes.
Wenn Sie eine Datensicherung erstellt haben und diese auch verfügbar ist, so können Sie den gesamten Inhalt der Datensicherung importieren (siehe entsprechenden FAQ Abschnitt).
Datensicherung / Import
Wie kann ich eine Datensicherung erstellen?
- Navigieren Sie zu Einstellungen (Zahnrad-Icon in der Liste der Ausgaben Sets).
- Wählen Sie: Datenbank: Datensicherungen.
- Drücken Sie die Schaltfläche Datensicherung erstellen
Datensicherung auf Gerät: Die erstellte Datensicherung befindet sich im Dokumente-Ordner vom Ausgaben Tool - aber vorerst immer noch nur auf Ihrem iOS Gerät.
Sollte Ihr Gerät defekt sein oder gestohlen werden, so haben Sie keine Möglichkeit mehr, an diese Datensicherungen zu gelangen.
Es ist also empfohlen, dass Sie die Datensicherung auf Ihren Rechner übertragen und auch anderweitig archivieren!
Datensicherung in iCloud: Wenn Sie iCloud Drive aktiviert haben können Sie die erstellte Datensicherung via iCloud Drive auf ihren Rechner kopieren.
Datensicherung nach Speicheranbieter: Die erstellte Datensicherung wird der Anwendung des Speicheranbieters (z.B. DropBox, OneDrive, Synology) übergeben.
Wo sind die Datensicherungen?
Datensicherung auf Gerät
Die erstellten Datensicherung befinden sich im Dokumente-Ordner vom Ausgaben Tool.
Mittels iTunes - FileSharing können Sie diese auf ihren Rechner übertragen und anderweitig archivieren.
Wenn Sie die Datensicherungen nicht selber sichern, können Sie via iCloud oder iTunes - Backup nur sämtliche Daten aller Apps (z.B. auf einem neuen Gerät) wiederherstellen.
Es ist also empfohlen, dass Sie die Datensicherung auf Ihren Rechner übertragen und auch anderweitig archivieren!
Datensicherung in iCloud: Wenn Sie iCloud Drive aktiviert haben können Sie die erstellte Datensicherung in iCloud Drive sehen.
Datensicherung nach Speicheranbieter: Die erstellte Datensicherung wird der Anwendung des Speicheranbieters (z.B. DropBox, OneDrive, Synology) übergeben und ist mit dessen Zugangsmöglichkeiten für Sie ersichtlich.
Wie sichere ich die lokalen Datensicherungen?
- Starten Sie iTunes auf Ihrem Rechner und schliessen Sie Ihr iOS Gerät an.
- Wählen Sie ihr iOS Gerät in iTunes, gehen Sie zur Registerkarte 'Apps'.
- Unten in der Liste sehen Sie die Apps, welche FileSharing zulassen.
- Wählen Sie Sie das Ausgaben Tool in der Liste.
- Sie Sehen die erstellten Datensicherungen in der Liste der Dokumente (rechts).
- Mittels Drag&Drop können Sie die Datensicherungen z.B. auf den Desktop (oder in einen anderen Ordner) übertragen.
Die erstellten lokalen Datensicherung befinden sich im Dokumente-Ordner vom Ausgaben Tool. Mittels iTunes - FileSharing können Sie diese auf ihren Rechner übertragen und anderweitig archivieren.
Wie kopiere ich eine Datensicherung in die App?
- Starten Sie iTunes auf Ihrem Rechner und schliessen Sie Ihr iOS Gerät an.
- Wählen Sie ihr iOS Gerät in iTunes, gehen Sie zur Registerkarte 'Apps'
- Unten in der Liste sehen Sie die Apps, welche FileSharing zulassen
- Wählen Sie Sie das Ausgaben Tool in der Liste.
- Mittels Drag&Drop können Sie die Datensicherung z.B. von Ihrem Desktop (oder in einen anderen Ordner) in die Dokumente der App (rechts) kopieren.
Datensicherung in iCloud: Sie können die in iCloud (Drive) verfügbaren Datensicherungen direkt auswählen.
Datensicherung nach Speicheranbieter: Die Dokumente-Auswahl des Speicheranbieters (z.B. DropBox, OneDrive, Synology) wird aufgerufen. Wählen Sie die gewünschte Datensicherung vom Anbieter.
Datensicherung auf Gerät
Mittels iTunes - FileSharing können Sie eine auf ihrem Rechner vorhandene Datensicherung in die App auf ihrem iOS Gerät übertragen.
Wie importiere ich eine Datensicherung?
- Navigieren Sie zu Einstellungen (Zahnrad-Icon in der Liste der Ausgaben Sets).
- Wählen Sie: Datenbank: Datensicherungen.
-
Sie sehen die auf dem Gerät vorhandenen Datensicherungen in der Liste.
Hinweis: Falls Sie eine anderweitig vorhandene Datensicherung auf Ihr Gerät kopieren möchten, lesen Sie die vorherige Frage. -
Wählen Sie die zu importierende Datensicherung.
Hinweis: Der ganze Inhalt der Datensicherung wird importiert. Bereits vorhandene Daten werden dabei nicht gelöscht.
Wieso sind die Dateien in iTunes FileSharing gesperrt?
Die erstellten Datensicherungen sind zusätzlich mit der in iOS integrierten Data Protection gesichert. Ein Zugriff auf die Dateien ist nur möglich, wenn Ihr iOS Gerät eingeschalten und entsperrt ist.
Wenn Sie die Code-Sperre des Gerätes aktiviert haben, so müssen Sie diesen iOS Code eintippen, sodass das Gerät aktiv benutzbar ist. Nur dann ist der Zugriff auf die Daten möglich.
Kennwortschutz
Wie sicher ist der Kennwortschutz?
Ist ein Kennwortschutz gesetzt, so können die in der App erfassten Daten nur nach der Eingabe des Kennwortes eingesehen werden. Somit dient der Schutz dem unerwünschten Einblick, wenn das Gerät in der Hand einer anderen Person ist.
Der Kennwortschutz ist aber bewusst so abgeschwächt, dass Sie den Schutz selber aufheben können! Der Schutz dient also nur kurzfristig - wenn etwas Zeit und ein Computer vorhanden sind, kann der Schutz deaktiviert werden.
Um Ihre Daten (nicht nur vom Ausgaben Tool) sicher zu schützen, ist es zu empfehlen, dass Sie die Code-Sperre von iOS aktivieren! Mit dieser wird zusätzlich der Zugriff auf die Daten und Dateien des iOS Gerätes verhindert.
Wie (de)aktiviere ich den Kennwortschutz?
- Navigieren Sie zu Einstellungen (Zahnrad-Icon in der Liste der Ausgaben Sets).
- Wählen Sie: Kennwortschutz.
- Nun kann der Kennwortschutz gesetzt, geändert oder deaktiviert werden.
Kennwort vergessen - was nun?
Der Kennwortschutz ist aber bewusst so abgeschwächt, dass Sie den Schutz selber aufheben können!
Wenn Sie das Kennwort 6 Mal falsch eingetippt haben erscheint ein Hinweis mit einem Link zu den FAQ.
Ab diesem Zeitpunkt ist es möglich, dass Sie das Kennwort zurücksetzen können.
Gehen Sie wie folgt vor, um das Kennwort zurückzusetzen:
- Das Kennwort muss mindestens 6 Mal falsch eingetippt worden sein.
- Starten Sie iTunes auf Ihrem Rechner und schliessen Sie Ihr iOS Gerät an.
- Wählen Sie ihr iOS Gerät in iTunes, gehen Sie zur Registerkarte 'Apps'
- Unten in der Liste sehen Sie die Apps, welche FileSharing zulassen.
- Wählen Sie Sie das Ausgaben Tool in der Liste.
- Sie sehen die Liste der Dokumente (rechts). Es ist ein Dokument mit Dateinamen lock.txt vorhanden.
- Mittels Drag&Drop können Sie das Text-Dokument lock.txt z.B. auf den Desktop (oder in einen anderen Ordner) übertragen.
-
Folgen Sie den Anweisungen im Text-Dokument.
Tipp: Übertragen Sie den Text via E-Mail oder via Notizen-App auf Ihr iOS Gerät.
Screenshots iPhone
Die Screenshots zeigen das Ausgaben Tool auf einem für englische Sprache konfigurierten Gerät.
Screenshots iPad
Die Screenshots zeigen das Ausgaben Tool auf einem für englische Sprache konfigurierten Gerät.
Kontakt
Konzept & Implementierung durch Jürg Otter.
Für weitere Informationen schreiben Sie auf Deutsch oder in Englisch an:
expense-tool[at]jo-tools.ch